What program do I use to sort and organize my photos. The good news is, if you're a PC user, you already own it!!! I just use windows explorer to organize my photos. If I were starting from scratch, I would do the following:
Start with your paper photos:
1) Get envelopes for each decade you're working with and put the photos in the appropriate decade.
2) After that's done, get 3 envelopes (one for early decade, middle decade and late decade)and put them in each decade envelope. You really don't need to go more detailed. In 100 years, whoever is looking at them will just be glad to know roughly when it was...wouldn't you if you found a 100 year old photo of your ancestor!3)
From this point, you could create a traditional paper/scissors sort of scrapbook, but I would strongly suggest you rethink that and scan and go digital. The reason being that you can duplicate any book you make easily and share what you scan with everyone. So....
1) Start with the oldest decade and scan each envelope, putting them in identical folders in windows (see my first blog on this site)
c drive
my pictures
1960
early
middle
late
1970
early
middle (you get the idea)
For Digital Organizing:
You'll do exactly the same thing. Create folders in Windows Explorer with decades. If your photos are recent enough that you know the year, you can put a folder for each year under the decade and sort that way.
Double click on the picture to see a screen shot of my folders on my PC
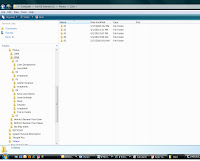
LABELING PHOTOS;
1) If you right click on any photo in Windows Explorer, you can add descriptions (place, date, name of person, etc.) This makes it easier when giving copies to family for them to find what they're looking for, i.e., My sister, Cathy wants to find all the photos of her in the 1960s. She can just do a search in Explorer and up they come!
Please post any questions you might have! Good luck!


